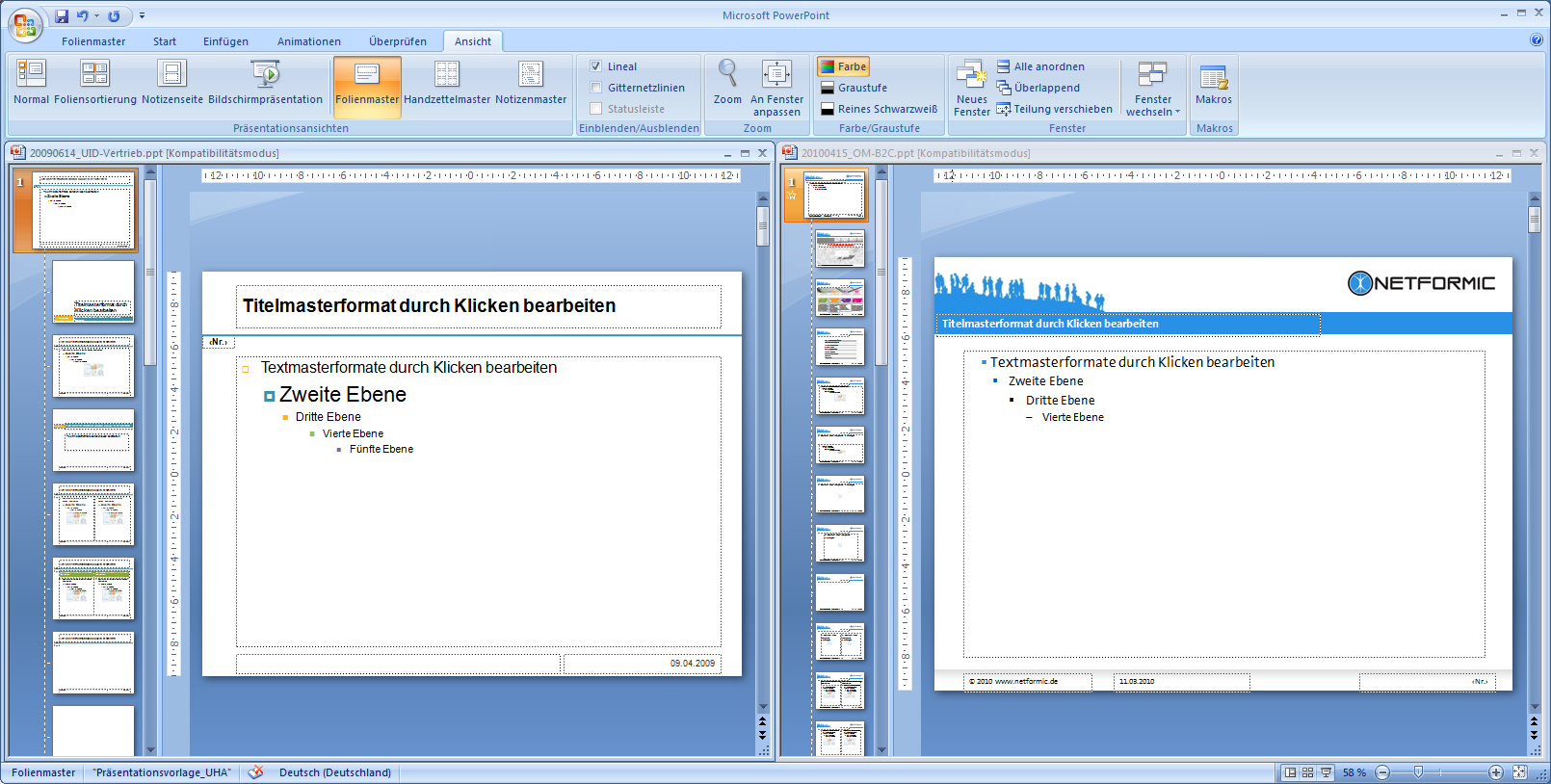Das Szenario ist einfach:
Für eine Präsentation gibt es einen angepassten Folienmaster, mit diesem Layout wollen wir eine Präsentation halten. Innerhalb der Präsentation sollen allerdings einige Folien in einem anderen Layout erscheinen. Diese Folien gibt es bereits. Sowohl die Folien als auch das passende Layout in Form des zugehörigen Folienmasters liegen in einer andere Präsentation vor.
Dieses Problem klingt im ersten Moment relativ simple, es stellt sich aber schnell heraus, dass einfaches kopieren der Folien nicht das erwartete Ergebnis bringt. Hier also die Lösung für dieses Problem in ein einigen Schritten.
Schritt 1: Folienmaster kopieren
Nennen wir den Folienmaster den wir bearbeiten ab jetzt der Einfachheit halber „neuer Foliensatz“. Den Foliensatz aus dem wir einige Folien herauskopieren wollen, nennen wir „bestehender Foliensatz“. Zuerst sorgen wir also dafür, dass unser „neuer Foliensatz“, den Folienmaster, also das Layout der Folien aus dem „bestehenden Foliensatz“ enthält.
Wir öffnen dazu sowohl den neuen als auch den bestehenden Foliensatz und ordnen diese in Powerpoint nebeneinander an, am besten so, dass wir beide Foliensätze überscheidungsfrei sehen. Dann wechseln wir in beiden Foliensätzen in die Masteransicht. Hier können wir den bestehenden Folienmaster per Drag&Drop in den neuen Foliensatz ziehen. Wir greifen also den Folienmaster des „bestehenden Foliensatz“ am Hauptlayout und ziehen es in das Fenster des „neuen Foliensatzes“. Danach schliessen wir den Folienmaster wieder.
Wichtig: Das Hauptlayout wird per Drag&Drop gezogen, bei einem untergeordneten Layout funktioniert es nicht.
Schritt 2: Folie im kopierten Layout anlegen
Wenn wir nun versuchen, die Folien ebenfalls per Drag&Drop in den „neuen Foliensatz“ zu ziehen werden wir sehen, das auch diesmal das Layout der Folien geändert wird. Um dies zu verhindern nutzen wie einen kleinen Trick. Das Layout, das einer Folie beim kopieren zugeordnet wird stammt aus dem Layout, das die Folie vor der Kopierpostiton zugeordnet ist.
Wir müssen also eine Folie im Ziellayout anlegen und zwar vor der Position, an der wir die Folien zum kopieren legen wollen.
Schritt 3: Folien kopieren
Jetzt können wir die Folien ebenfalls einfach per Drag&Drop kopieren und diesmal bleibt das Layout erhalten.