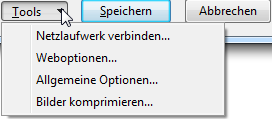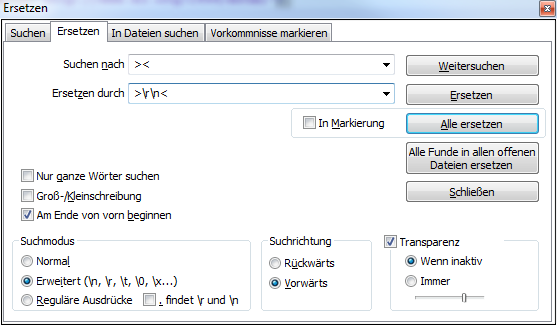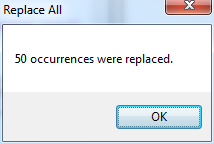es passiert Mama öfter, dass Sie sich ein Dokument ansehen möchte, z.B. ein Textfile, das keine Umbrüche entält. Oft passiert das bei HTML Dokumenten.
Dem kann man mit Notepad ++ Abhilfe schaffen. Ich will das anhand eines HTML Beispiel verdeutlichen.

Es liegt hier ein HTML Text vor, der komplett in einer Zeile steht. Einen Browser stört dies nicht und falsch ist das auch nicht. Nur die Lesbarkeit leidet sichtlich.
Um hier nun sinnvolle Umbrüche einzubauen, Gibt es zwei Hürden die genommen werden müssen. Zum einen brauchen wir eine gute Stelle im gesamten Text, an der immer ein Umbruch eingefügt werden kann und zum anderen müssen wir den Umbruch auch noch an die Stelle bekommen.
Die Methode mit dem schönsten und lesbarsten Ergebnis ist natürlich immer das manuelle editieren. Aber das braucht sehr viel Zeit und ist dem Ziel, oft nur ein schneller Blick in einen Quelltext, selten angemessen. Daher nutzt Mama in solchen Fälle gerne die, in jedem Tool verfügbare „Suchen & Ersetzen“ Funktion.
Was müssen wir Suchen
Beim Suchen&Ersetzen ist die wichtige Frage, was müssen wir suchen und mit was müssen wir dieses ersetzen, um einen sinnvollen, lesbaren Text zu generieren.
Im Beispiel von oben hat Mama bei der Suche die Zeichenkombination „><“ zur Suche genutzt. Mit der Idee, dass immer wenn ein HTML-Tag endet und ein neuer beginnt, also eine spitze Klammer schließt „>“ und damit der Tag abschliesst und eine neue spitze Klammerung beginnt „<“ und damit ein neuer HTML-Tag beginnt, dann möchte ich eigentlich eine neue Zeile beginnen.
Ersetzen muß dann also so funktionieren, dass aus „><“ ein „>hier bricht die Zeile um<“ wird. Beim Umbrechen müssen wir auf Wissen aus der Computersteinzeit zurückgreifen. Als Computer noch mit 8bit auskommen mußten, wurden Anweisungen, die für eine Schreibmaschine gut funktionieren mit einem sogenannten „Escape-Zeichen“ eingeleitet. Als Escape Zeichen hat sich der Backslash „“ etabliert. Danach folgen dann Steuerzeichen, die den Umbruch erzeugen. Wer sich noch an Geräte wie Schreibmaschinen erinnert, weiß vielleicht auch noch, dass zwischen dem Wagenrücklauf (Englisch: Carriage Return) und dem weiterdrehen der Papierwalze, dem sogenannten Zeilenvorschub (Englisch: Line Feed) unterschieden wurde. Entsprechend brauchen wir für einen kompletten Umbruch zwei Steuerzeichen:
- Wagenrücklauf oder Carriage Return (CR)
was als Steuerzeichen mit „r“ für Return benannt wird
- Zeilenvorschub oder Line Feed (LF)
wo wir dem Computer ein „n“ für New Line als Steuerzeichen mitgeben
Was Mama jetzt als macht, hat mit Schreibmaschinen zu tun. Wir ersetzen die Zeichenkette „><“ durch die Zeichenkette „>rn<„.
Suchen und Ersetzen mit Notepad++
Bei Notepad++ erreichen wir diese über das Menü „Suchen“ und dort als Menüpunkt „Ersetzen“ oder kurz mit der Tastenkombination CTRL+H. Der Suchen und Ersetzen Dialog von Notepad++ enthält neben den zu erwartenden Feldern für einen Suchstring und einen einzufügenden String noch ein paar Angaben, die wir hier brauchen werden.
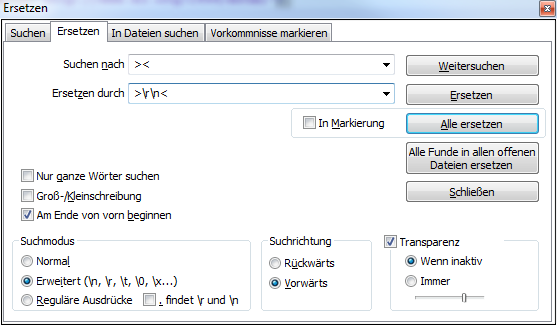
Ganz wichtig ist, dass wir die Steuerzeichen aktivieren, das geschieht mit dem Radio Button „Erweitert …“ unten links im Dialog.
Damit ist Mama jetzt in der Lage den Text schnell nachzuformatieren.
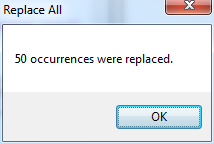
Ergebnis ein (nicht ganz perfekt) formatierter Text
Das Ergebnis ist zum Lesen schon ausreichend formatiert. Wer es ganz genau möchte muß sicher nochmals manuell nachlegen.