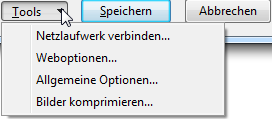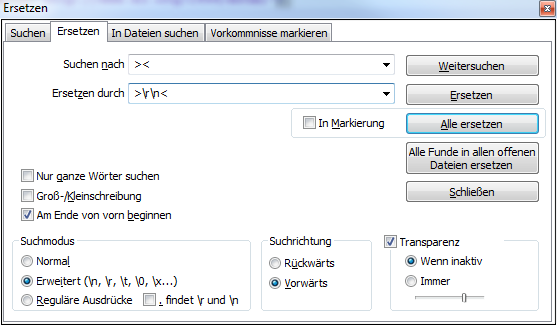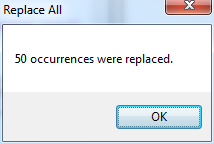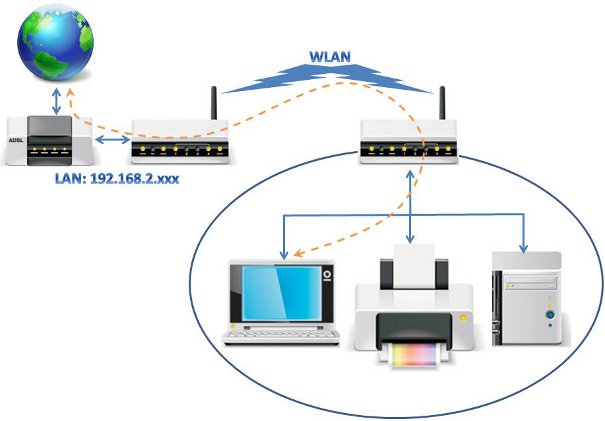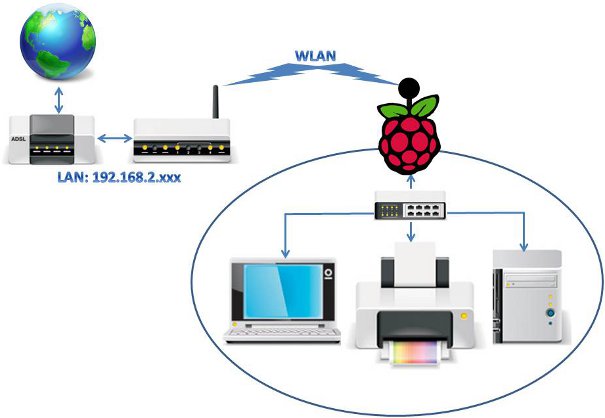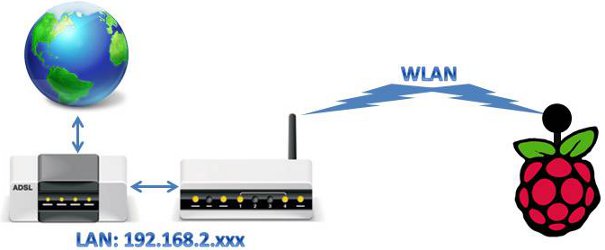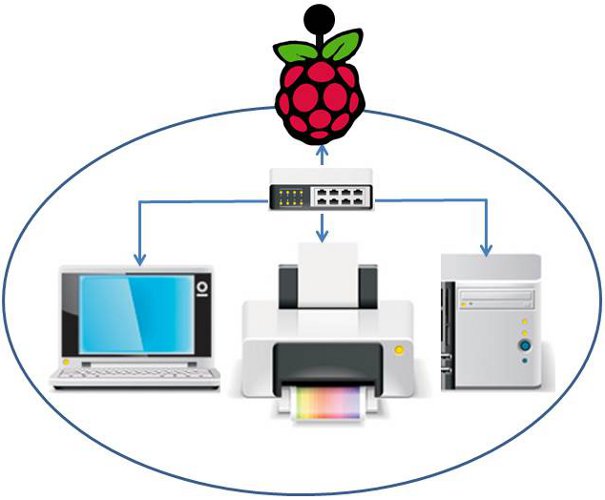Mamas Etappenziel ist es, den Raspberry PI mittels WLAN ins Internet zu bringen. der Zugangspunkt ist ein WLAN in einem DSL Router, der auch per DHCP die IP-Adressen vergibt.
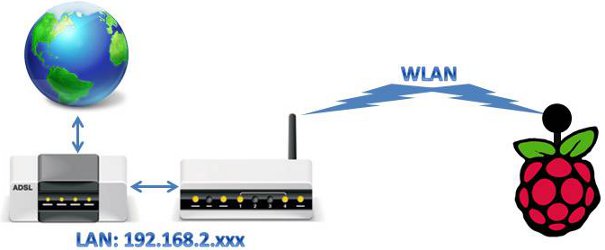
Das WLAN ist für die weiteren Schritte wichtig, da es bei diesem Setup den Zugriff auf die notwendigen Pakete über den Paketdienst erlaubt.
Um das WLAN zu aktivieren müssen wir das Netzwerk in der Datei /etc/network/interfaces korrekt bekannt machen. Da auf dem PI in der Regel kein „echter“ root Account existiert, und der Schreibzugriff auf dies Datei geschützt ist, müssen wir vor dem Befehl zum editieren ein „sudo“ anfügen, um root Rechte zu erlangen.
Mama hat nohc gelernt mit dem VI umzugehen. Das ist nicht jedermanns Sache. Für User, die es gern einfacher wollen, gibt es auch noch den „nano“ als editor.
Vor dem Editieren machen wir wie es sich gehört eine Sicherheitskopie:
cp /ect/network/interfaces /ect/network/interfaces.org
Interfaces Editieren
Wir öffnen die Datei /etc/network/interfaces entsprechend mit dem passenden Befehl zum Editor. Wer den vi nicht nutzen möchte, sollte diesen Begriff durch nano ersetzen.
sudo vi /etc/network/interfaces
Das File sieht initial in etwa wie folgt aus
auto lo
iface lo inet loopback
iface eth0 inet dhcp
allow-hotplug wlan0
iface wlan0 inet manual
wpa-roam /etc/wpa_supplicant/wpa_supplicant.conf
iface default inet dhcp
Auf der Basis dieser Konfiguration passen wir die Settings an:
auto lo
iface lo inet loopback
iface eth0 inet dhcp
auto wlan0
allow-hotplug wlan0
iface wlan0 inet dhcp
#wpa-roam /etc/wpa_supplicant/wpa_supplicant.conf
wpa-ap-scan 1
wpa-scan-ssid 1
wpa-ssid "SSID des Netwerks"
wpa-psk "passphrase des Netzwerks"
In der abgebildeten Konfiguration müssen wir natürlich die Begriffe "SSID des Netwerks" und "passphrase des Netzwerks" durch die echte SSID und die zugehörige Passphrase ersetzen.
In dieser Form können wir die Konfiguration abspeichern und testen. Dies geschieht durch einen Neustart der Netzwerkverbindungen.
sudo service networking restart
Beim Neustart der Netzwerkverbindung sollte eine Meldung wie diese im langen Sermon der Ausgaben enthalten sein.
DHCPOFFER From 192.168.xxx.yyy
DHCPACK from 192.168.xxx.yyy
bound to 192.168.xxx.aaa -- renewal in ... seconds.
Die IP-Adressen können abweichen, das ist normal, wichtig ist die Aussage, dass der DHCP Server eine IP-Adresse anbietet und diese auch („bound to“) an den Raspberry PI gebunden wird.
Passphrase nicht im Klartext
Um die Sicherheit noch ein bisschen zu erhöhen, nehmen wir noch ein Änderung an der /etc/network/interfaces vor. Die Passphrase haben wir im ersten Schritt im Klartext einfegügt, das funktioniert, ist aber alles andere als sicher. Um hier die Sicherheit noch ein bisschen zu erhöhen, ersetzen wir die Passphrase im Klartext durch eine verschlüsselte Version.
Mit dem nachfolgenden Befehl verschlüsseln wir die Passphrase. Die so verschlüsselte form können wir direkt in die /etc/network/interfaces anstelle der unverschlüsselten Passphrase einsetzen.
wpa_passphrase "SSID des Netwerks" "passphrase des Netzwerks"
Die daraus resultierende Ausgabe sieht in etwa so aus:
network={
ssid="SSID des Netwerks"
#psk="passphrase des Netzwerks"
psk=aefd5a7c8954f958dae0fd73ffffb9bfe074bcc888e045a5a7028a6dec342f9c
}
Der Key nach „psk=“ wird anstelle der unverschlüsselten Passphrase in die /etc/network/interfaces Datei eingesetzt.