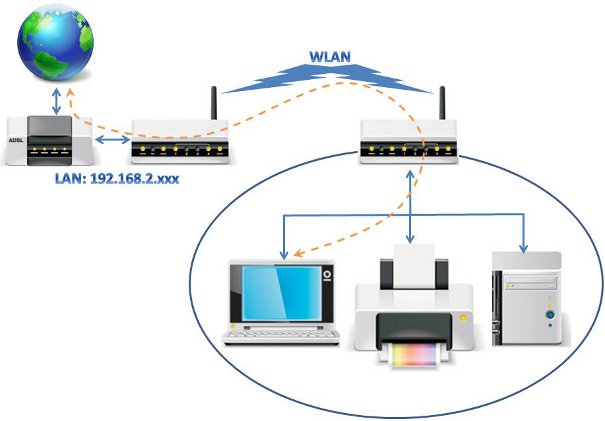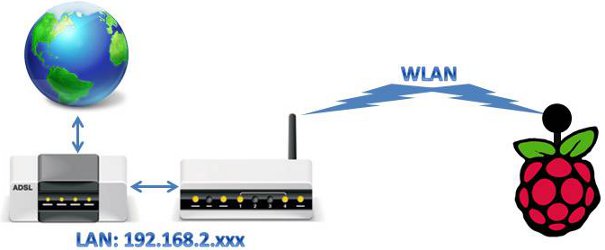Um einen Raspberry PI in eine Brücke (Bridge) zwischen zwei Netzen einzusetzen, muß folgendes bereits erfüllt sein:
- [intlink id=“197″ type=“post“]Der Raspberry PI muß mit dem Betriebssystem Raspbian ausgestattet sein[/intlink]
- [intlink id=“225″ type=“post“]Ein WLAN muß in ein lokales WLAN für den Internetzugang eingebunden sein[/intlink]
- [intlink id=“239″ type=“post“]Das LAN muß im lokalen Netz funktionieren und der Raspberry PI muß mit einer statischen IP-Adresse versehen sein[/intlink]
Das weiter vorgehen erfordert zuerst die Installation der notwendigen Pakete für das Einrichten der Bridge. Dies geschieht mit dem nachfolgenden Kommando.
#Installation der Bridge-Utils
sudo apt-get install bridge-utils
Diese sind die Voraussetzung, dass die nachfolgende Konfiguration in /etc/network/interfaces auch wirklich funktioniert. Die Konfiguration ist hier einmal komplett wiedergegebene, also auch mit den Angaben zu den notwenigen Interfaces (eth0 und wlan0)
auto lo
iface lo inet loopback
iface eth0 inet static
address 192.168.3.2
netmask 255 what is sildenafil citrate.255.255.0
network 192.168.3.0
broadcast 192.168.3.255
auto wlan0
iface wlan0 inet dhcp
wpa-ap-scan 1
wpa-scan-ssid 1
wpa-ssid "My SSID"
wpa-psk 123456789012345678901234567890123456789012345678901234567890
#Netwerkbrücke
auto br0
iface br0 inet dhcp
bridge_ports eth0 wlan0
bridge_fd 5
bridge_stp no
Der Fokus in diesem Beitrag liegt auf der Bridge Konfiguration. Diese sollte dabei so einfach wie möglich gestaltet sein.
Mit dem Befehl „auto br0“ wird das Interface auf Autostart gesetzt, es wird also beim Starten des PI automatisch hochgefahren. Die Definition der Schnittstelle (iface) definiert es als IPv4 Netzwerk (inet) und läßt eine Vergabe der IP-Adresse per DHCP zu. Dies funktioniert, wenn ein DHCP Server im Netz ist, was in diesem Szenario durch den DSL Router mit WLAN gegeben ist. Mit dem Befehl bridge_ports wird angegeben welche Ports hier „überbrückt“ werden. Die Brücke wird zwischen dem LAN Port (eth0) und dem WLAN Port (wlan0) geschlagen. Mit bridge_fd wird der Timeout von 15 Sekunden auf 5 Sekunden gesenkt. Dieser Befehl könnte ohne weiteres entfallen. Zuletzt gibt es noch den Befehl bridge_stp dieser stellt in komplexen Netzwerken sicher, dass keine Zirkelschlüsse entstehen. Da dies in einem einfachen Konstrukt wie diesem nicht stattfinden kann wird es mit „no“ abgestellt.
Damit ist das Szenario hergestellt in dem die Geräte aus einem lokalen Netzwerk, das über den Raspberry PI mit einem WLAN verbunden ist, über den WLAN Router ihre IP-Adressen beziehen.
Jetzt muß Mama nur noch Ihren Netzwerkdrucker über die USP-Ports des Raspberry PI anschliessen und als Netzwerkdrucker freigeben, dann ist das LAN fertig.